Mobile and tablet switch¶
Tablet support out of the box¶
On tablet devices you have a bigger screen size and more layout space than on mobile devices. An application in a tablet device context may even provide additional/other functions than on mobile device context.
qx.Mobile provides mobile and tablet distinction out of the box. It provides a detection of device type the application runs on.
Based upon this distinction, you can tell our page manager whether it should layout its navigation pages optimized for device class mobile (intended for mobile, 7'' tablets), class tablet or device class desktop.
How to get the device type¶
The device type is accessible by the environment variable device.type. It is able to detect 3 classes: mobile, tablet and desktop.
var deviceType = qx.core.Environment.get("device.type");
Device type mapping table :¶
The device type is detected by resolving user agent strings. Device class mapping is done by searching a specific hardware class, an operation system or a browser type.
Tablets (returns tablet)
- Android Tablet
- iPad
- Blackberry Playbook
- Amazon Kindle
- Silk
- Sony PSP
Mobile (returns mobile)
- Android mobile phones
- iPhone
- iPod
- Bada
- Maemo
- Symbian
- Windows Phone
- Opera Mobile
- Fennec
Desktop (returns desktop)
- All other devices
How to enable device-based layouting¶
The device-based layouting is handled by qx.ui.mobile.page.Manager. In our examples at mobile playground and the tutorial, we always make usage of this manager to create a qx.Mobile application.
var isTablet = false;
var manager = new qx.ui.mobile.page.Manager(isTablet);
var page = new qx.ui.mobile.page.NavigationPage();
manager.addDetail(page);
page.show();
The manager has an optional constructor parameter isTablet. It indicates whether the page manager uses the mobile or the tablet layouting mode. In this examples, we deactivated tablet layout mode with isTablet=false.
If parameter isTablet is not defined in the constructor, the page manager always calls environment variable device.type to determine the layout mode. Tablet layout mode is active by default, if environment variable is desktop or tablet.
How the page manager arranges pages¶
The class qx.ui.mobile.page.Manager works with instances of qx.ui.mobile.page.NavigationPage. The manager arranges the pages on screen, based on flag isTablet and device orientation.
An device/window orientation change is detected by qx.Mobile and fires an orientationchange event, which is handled by page manager.
MasterPages and DetailPages¶
When page manager is on tablet mode, it arranges the NavigationPages in a different order than on mobile mode. For this arrangement it needs to know, whether a NavigationPage is important for the application flow, or not.
For this arrangement logic the instances of qx.ui.mobile.page.NavigationPage needs to be added as a MasterPage or a DetailPage.
MasterPages are usually used as navigation. They control the appearance of several DetailPages. A MasterPage should always be visible for controlling the application flow.
DetailPages do contain the content, or more precise: they show the detailed information. It is not necessary for the application flow, that a DetailPage is always visible.
When tablet support is not necessary, every page can be added as a detailPage.
Page manager layout modes¶
There are 3 different layouting modes, used by qx.ui.mobile.page.Manager.
Mobile Layout¶
Used when isTablet of page manager is false.
All MasterPages and DetailsPages are added to DetailContainer.
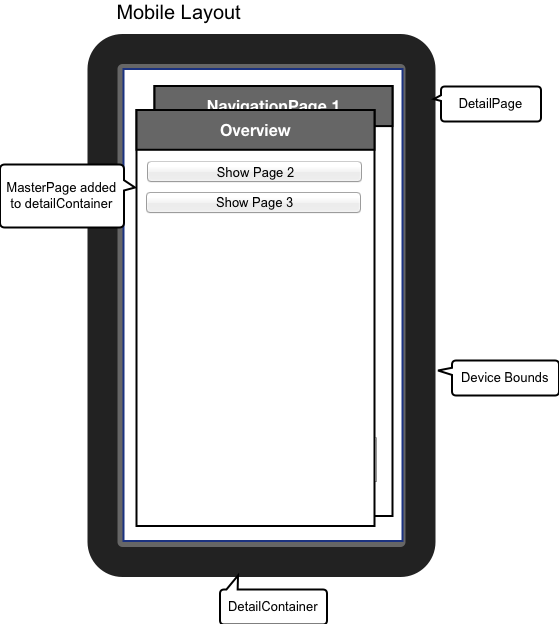
Tablet Landscape Layout¶
Used when isTablet of page manager is true and orientation is landscape.
MasterPages are added to masterContainer. DetailPages are added to detailContainer.
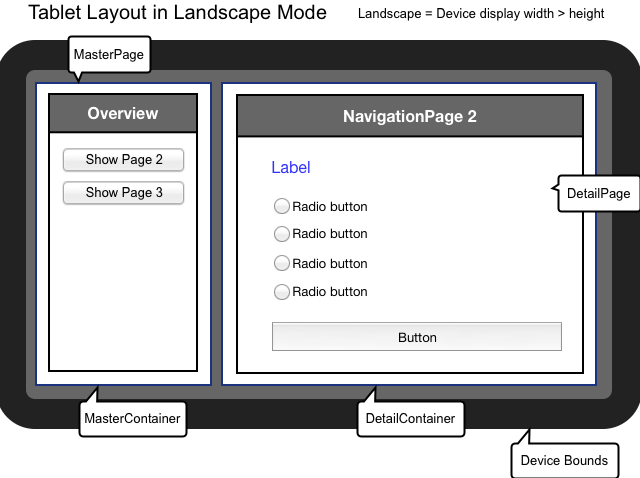
Tablet Portrait Layout¶
Used when isTablet of page manager is true and orientation is portrait.
MasterPages are added to a PortraitMasterContainer. This container is hidden after orientation change. Visibility of this container can be controlled by MasterButton. The caption of the MasterButton and the title of PortraitMasterContainer are bound to show MasterPage's title.
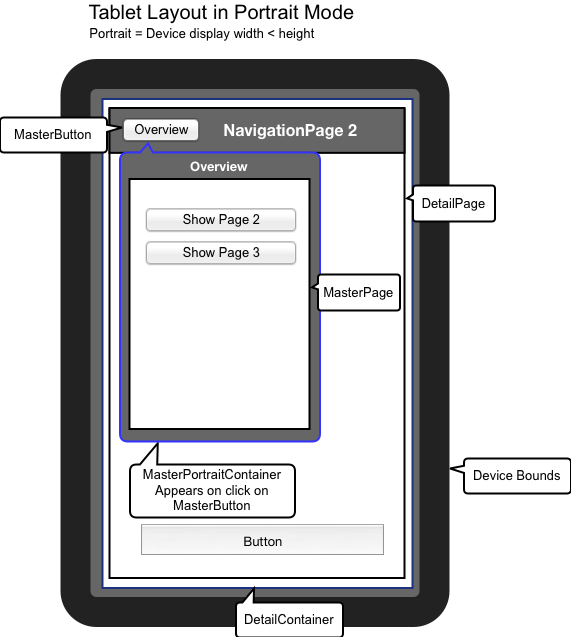
Example for a qx.Mobile application with tablet support¶
Now, that you gained this knowledge about qx.Mobile tablet support, you surely want to create an application using this feature.
var manager = new qx.ui.mobile.page.Manager();
var masterPage = new qx.ui.mobile.page.NavigationPage();
var detailPage1 = new qx.ui.mobile.page.NavigationPage();
var detailPage2 = new qx.ui.mobile.page.NavigationPage();
manager.addMaster(masterPage);
manager.addDetail([detailPage1,detailPage2]);
masterPage.show();
detailPage1.show();
In the example above, we first create a page manager. To this manager we add masterPage. You could even add multiple MasterPages.
This MasterPage could be used as a menu or overview page to control visibility of DetailPages. The DetailPages can be added as an array, for convenience.
Finally you have to define which pages are visible at startup.
Page manager does not manage startup visibility, because this gives you full control about the application flow.